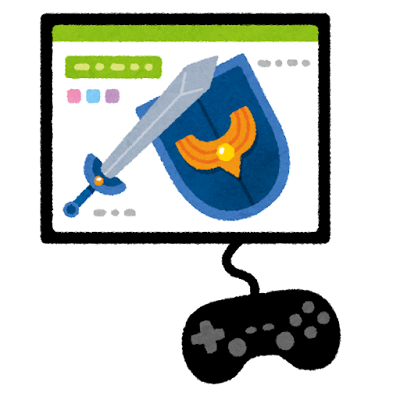【UE4】サウンドの使い方いろいろ
はじめに
※個人的な備忘録となっておりますので、正確な情報が知りたい方は
Unreal Engine公式のドキュメントを覗いてみてください。
Unreal Engine 4 ドキュメント | Unreal Engine ドキュメント
作業環境
バージョン UE4 4.23
OS Windows10
2Dサウンド
配置した場所でサウンドが流れる
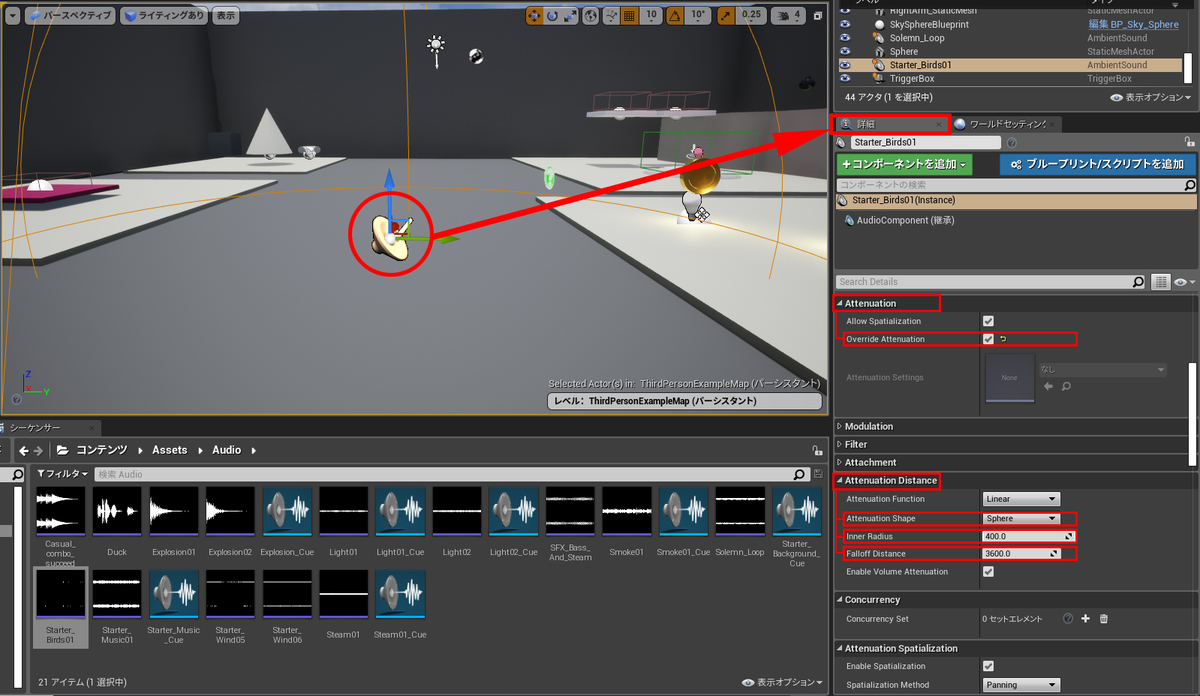
アクターに音をつける
サウンドは奥が深いですね~
【UE4】プレイヤーのスタート位置を変更
はじめに
※個人的な備忘録となっておりますので、正確な情報が知りたい方は
Unreal Engine公式のドキュメントを覗いてみてください。
Unreal Engine 4 ドキュメント | Unreal Engine ドキュメント
作業環境
バージョン UE4 4.23
OS Windows10
【UE4】指定した場所からプレイする方法
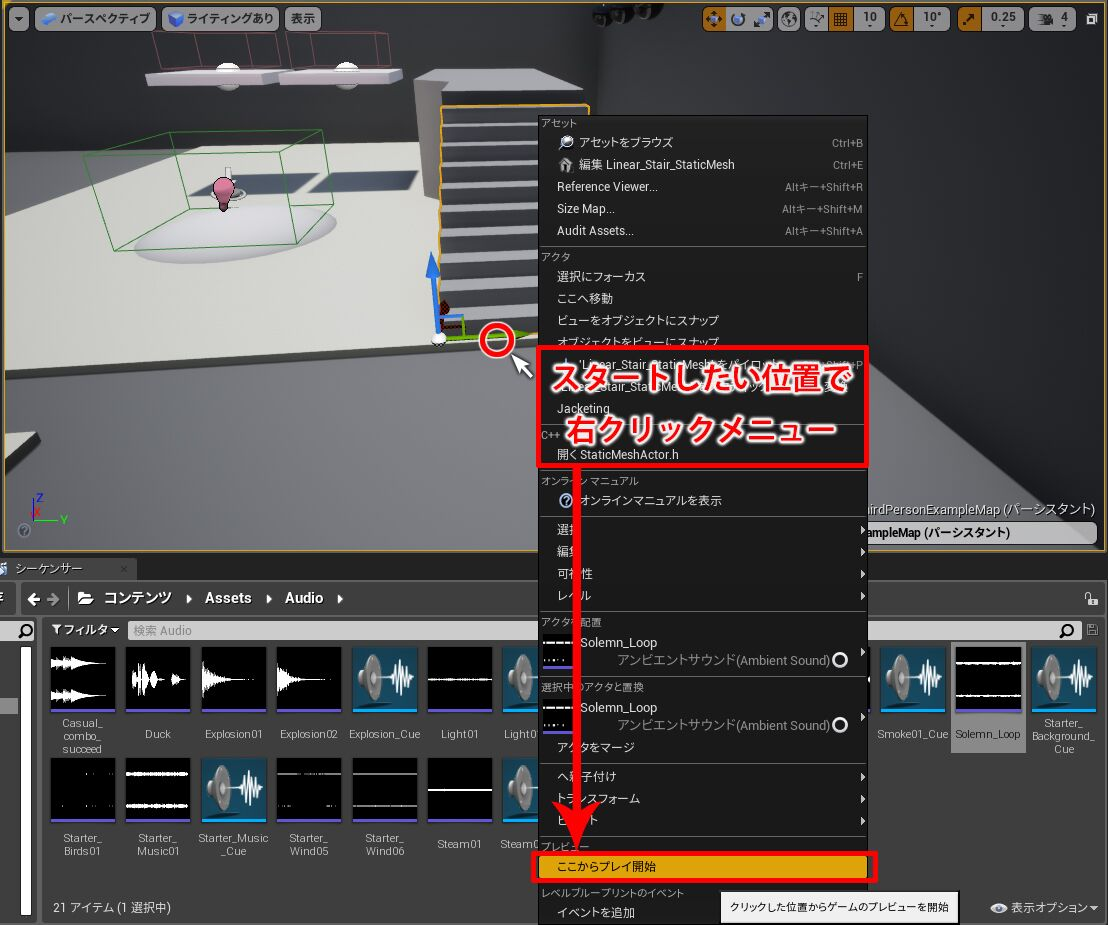
【UE4】コイン集めゲームを作りたい
はじめに
※個人的な備忘録となっておりますので、正確な情報が知りたい方は
Unreal Engine公式のドキュメントを覗いてみてください。
Unreal Engine 4 ドキュメント | Unreal Engine ドキュメント
作業環境
バージョン UE4 4.23
OS Windows10
これを作る
プレイヤーはコインにぶつかると、音が鳴りコインは消滅し
プレイヤーが取得したコインの数が画面に表示されるようにします。

コインをつくる
まずは元となるコインをブループリントアクターで作ります
プレイヤーがオーバーラップするとその場で音が鳴り、コインが消えるところまで作ります。
「コイン」アイテム作成
ひとまずベースのコインができたら
画面に表示させるコインのカウンターを作っていきます
ここからはUIの話になるので、わからない方のために簡単に説明します。


準備が整ったので、完成までやってみましょう。
【UE4】Third Person Templateプレイヤーの動きを変更
※個人的な備忘録となっておりますので、正確な情報が知りたい方は
Unreal Engine公式のドキュメントを覗いてみてください。
Unreal Engine 4 ドキュメント | Unreal Engine ドキュメント
作業環境
バージョン UE4 4.23
OS Windows10
Third Person Templateプレイヤーの動きを変更
Third Person Templateを使用してプロジェクトを制作している時に、プレイヤーの動きを調整したい時があるかと思います。
今回はプレイヤーの動きを調整して歩くスピードやジャンプ力などを変更できる場所を紹介します。
コンテンツブラウザからThirdPersonCharacterを開きます
コンポーネントタブからCharacterMovement(継承)をクリック
詳細タブにてキャラクターの動きを変更できます
各項目は画像にて↓
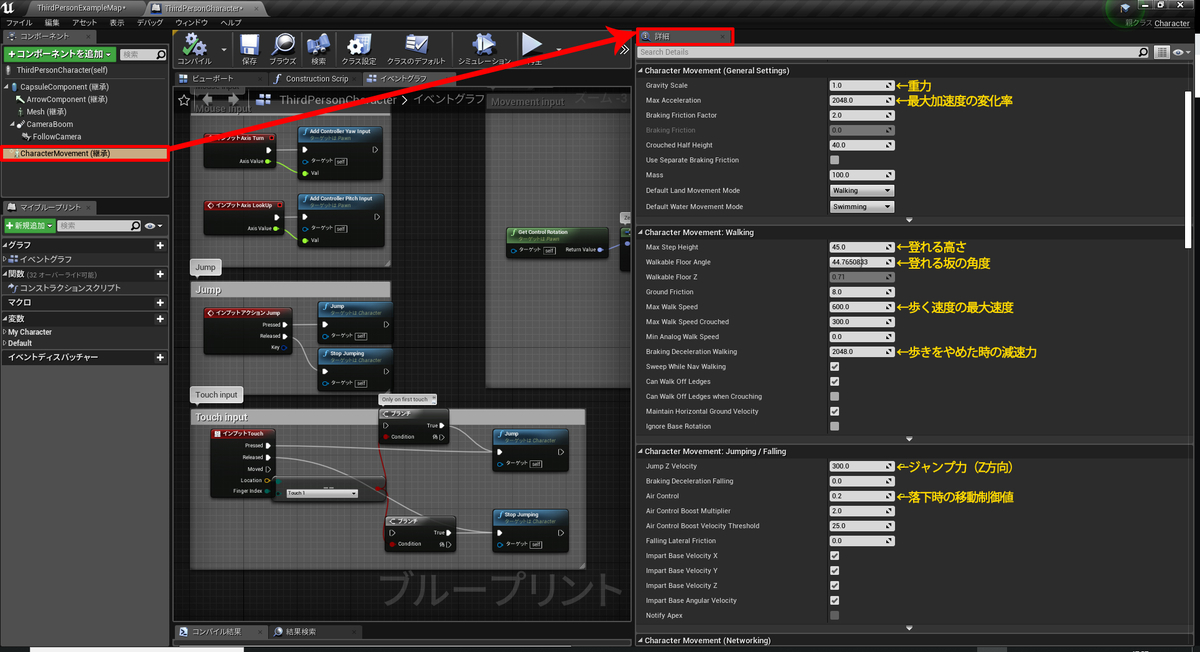
コンポーネントタブからThirdPersonCharacter(self)をクリック
詳細タブにてキャラクターの動きを変更できます
各項目は画像にて↓
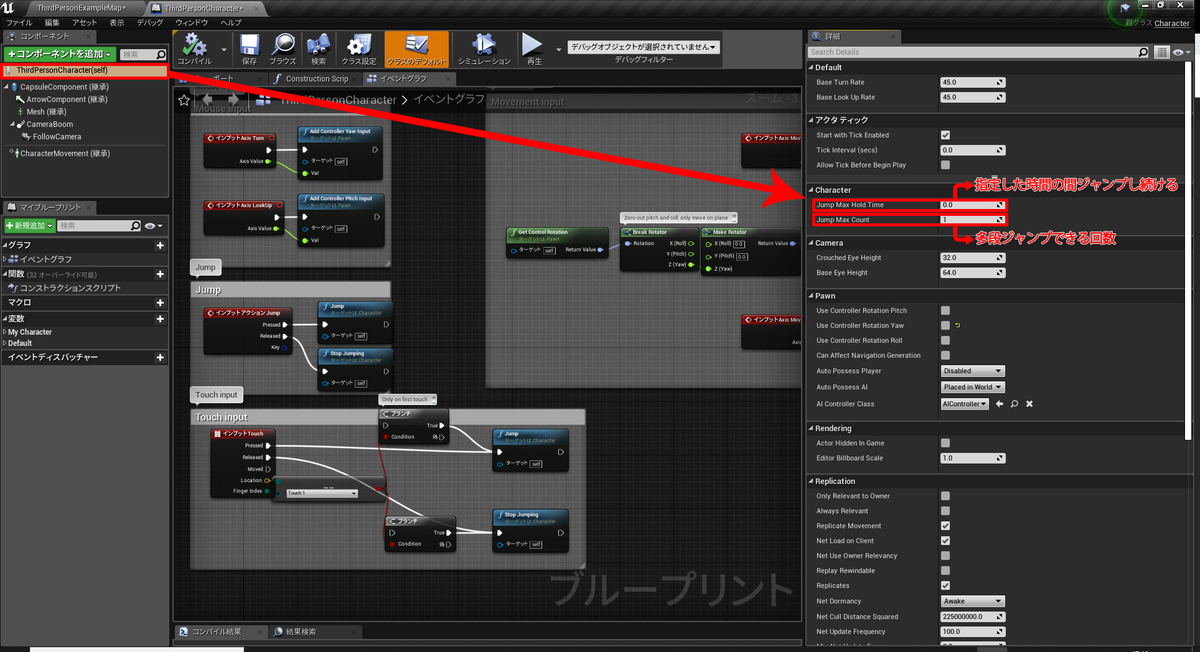
【UE4】プレイヤーが乗ると一度だけ移動する足場(移動時間・停止位置)
※個人的な備忘録となっておりますので、正確な情報が知りたい方は
Unreal Engine公式のドキュメントを覗いてみてください。
Unreal Engine 4 ドキュメント | Unreal Engine ドキュメント